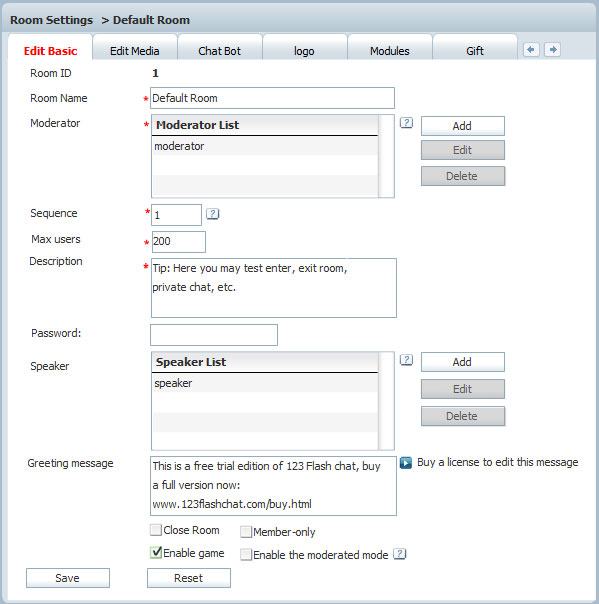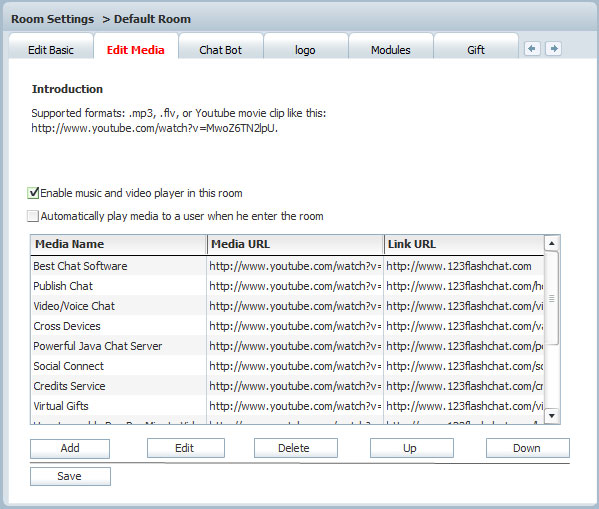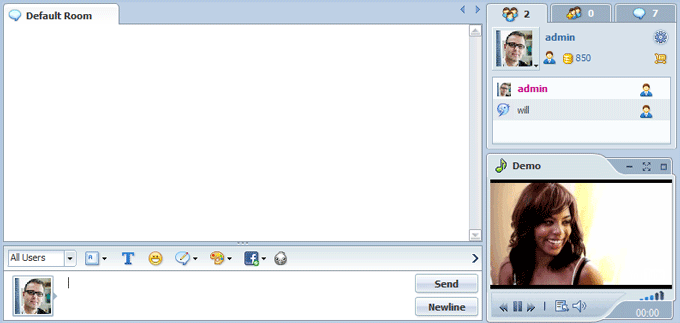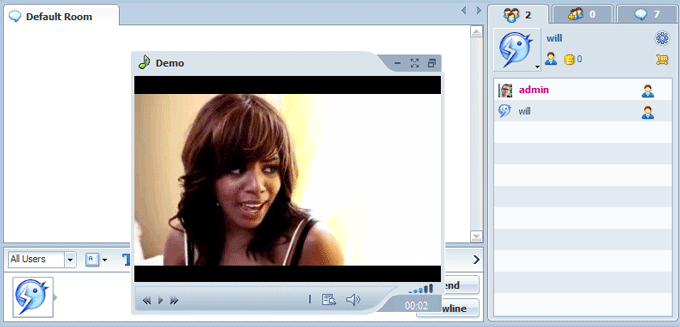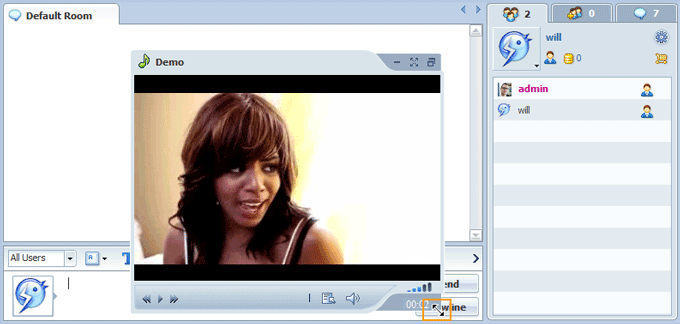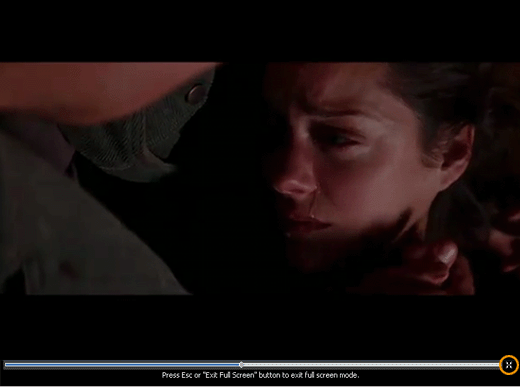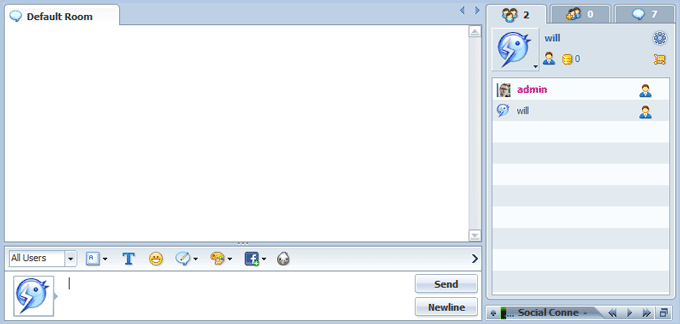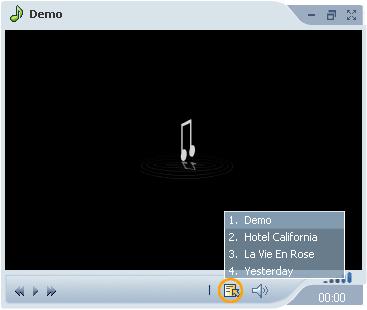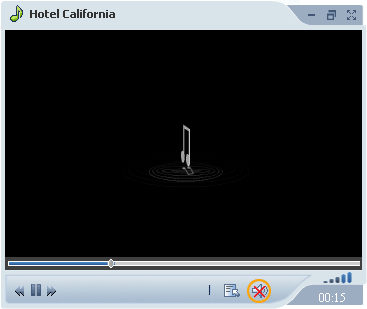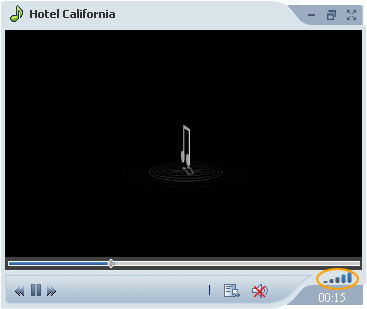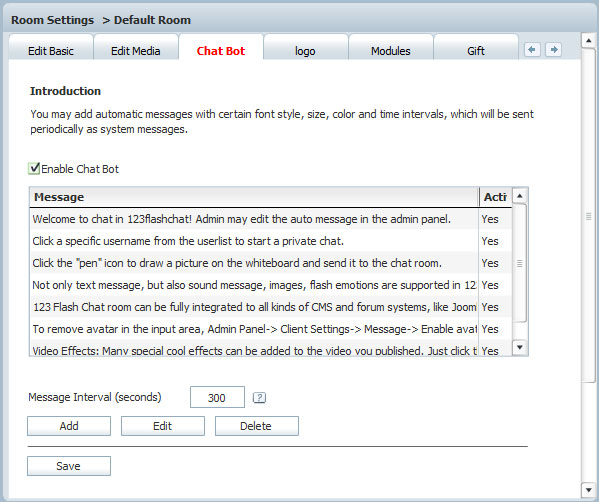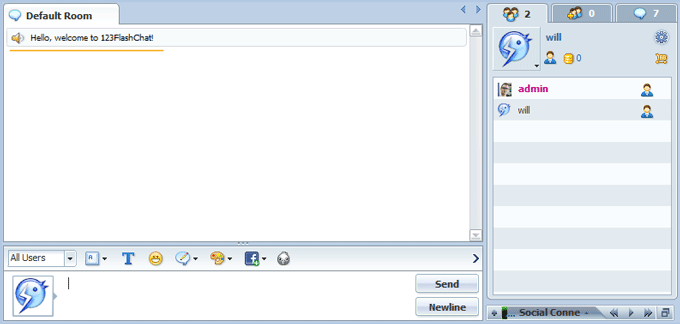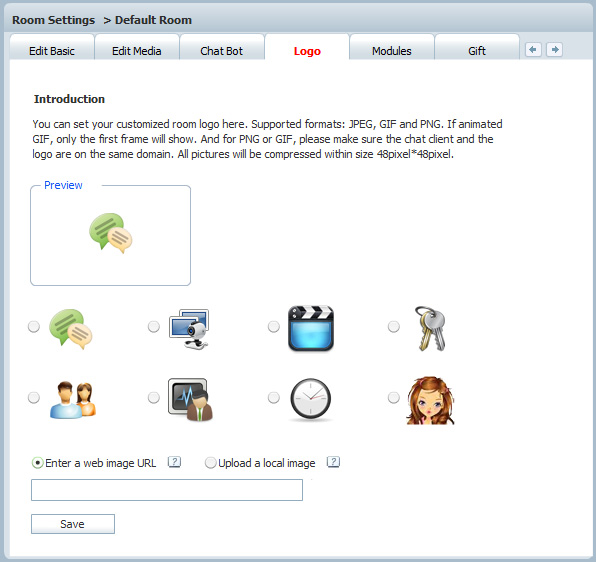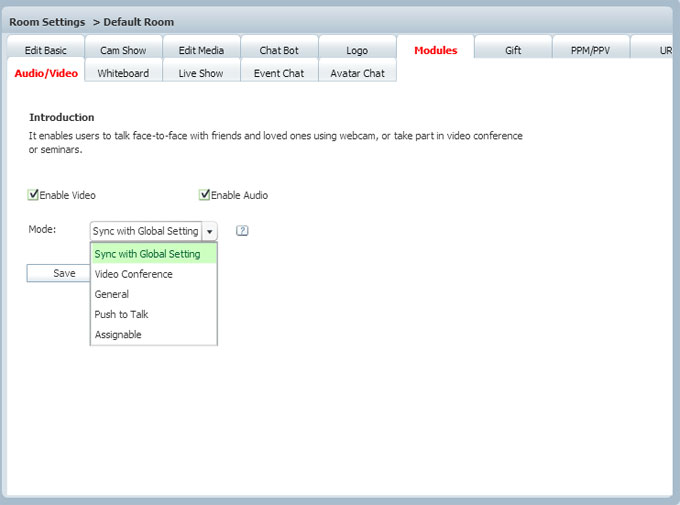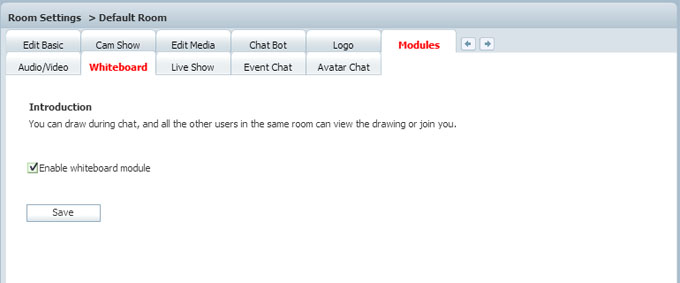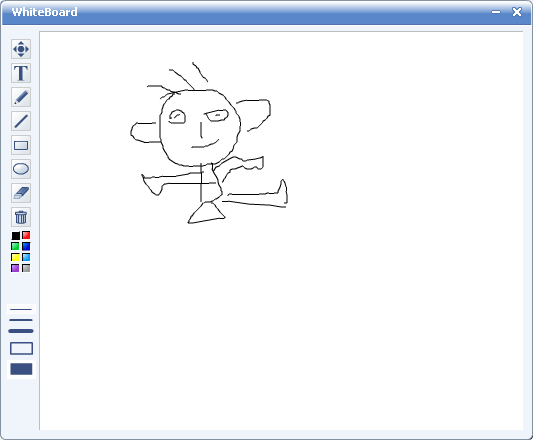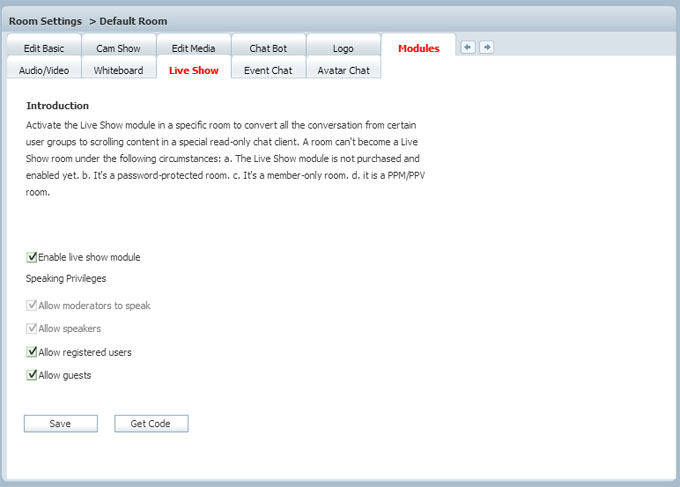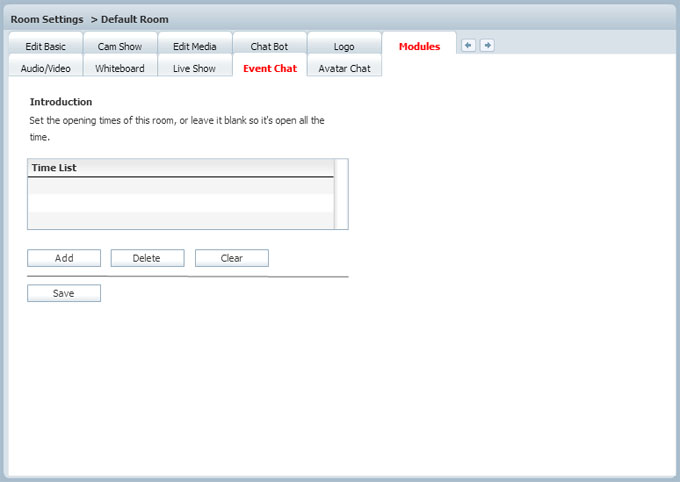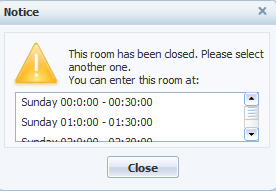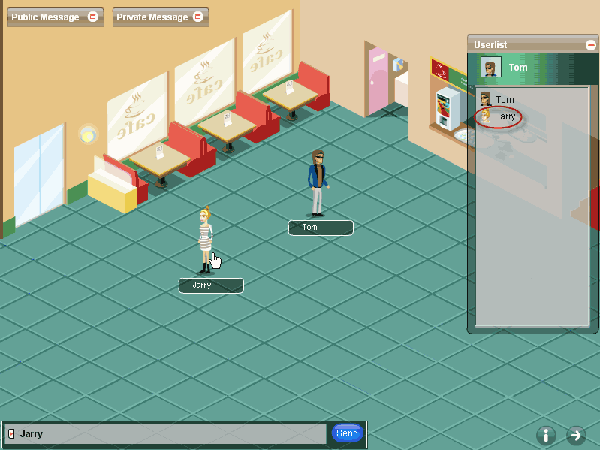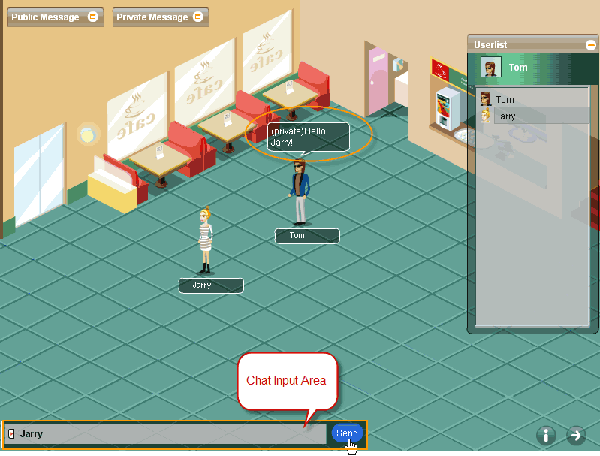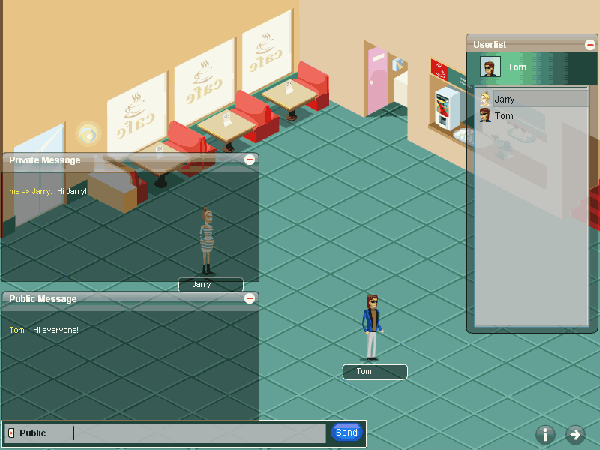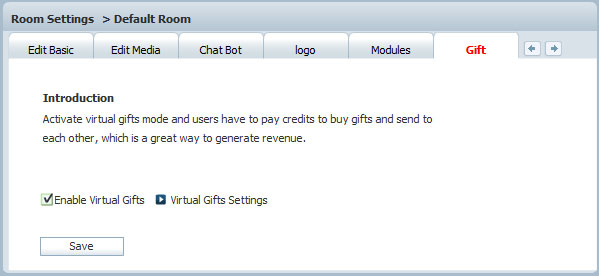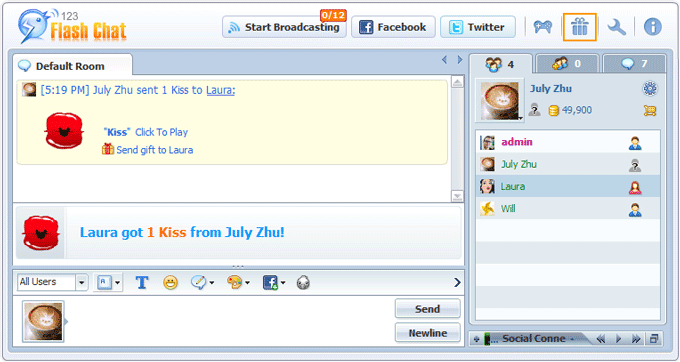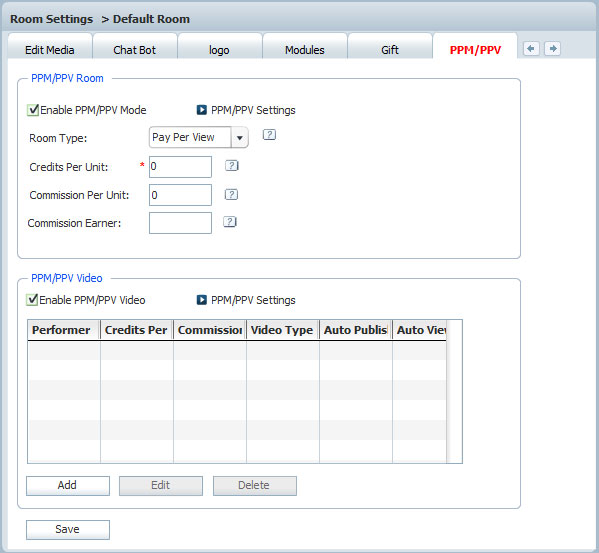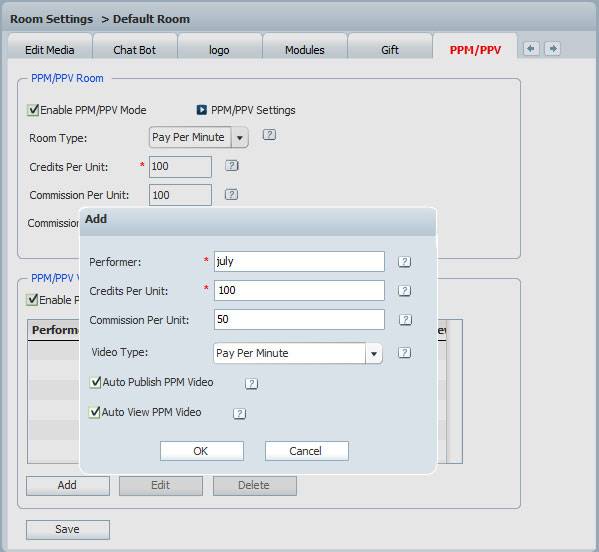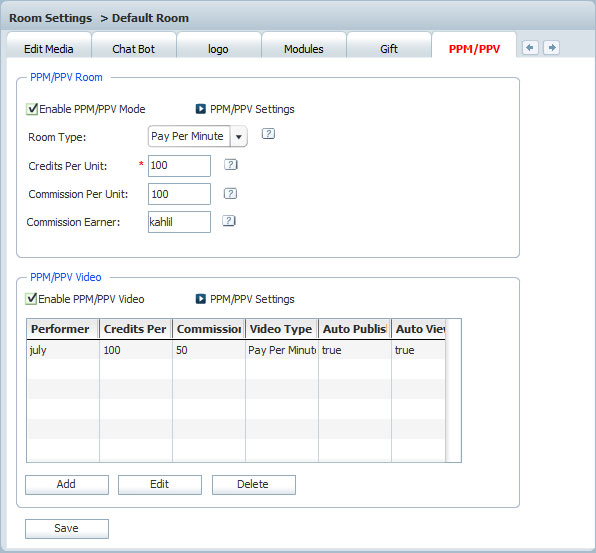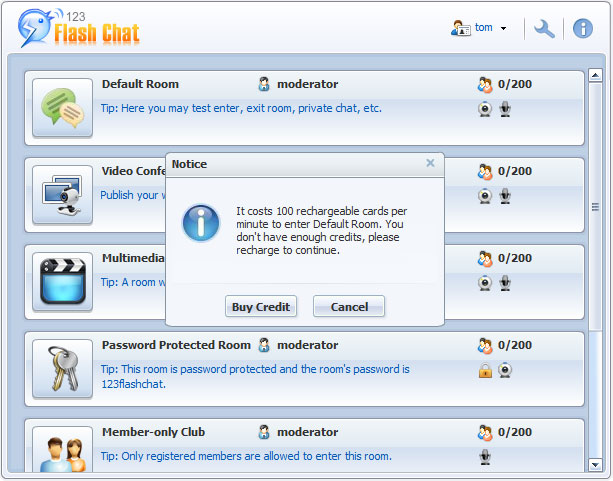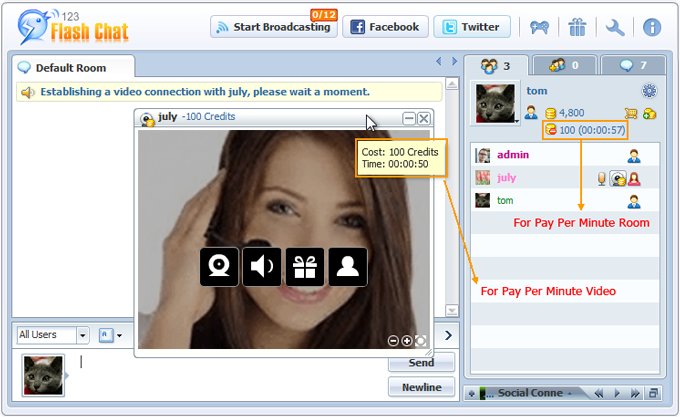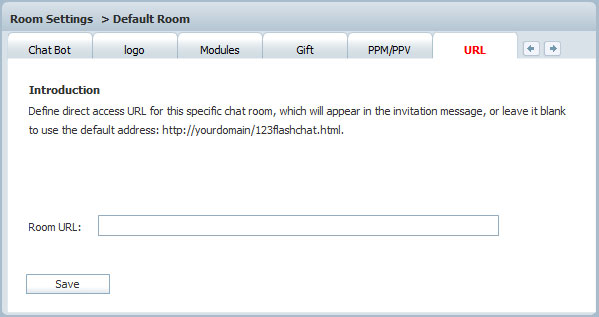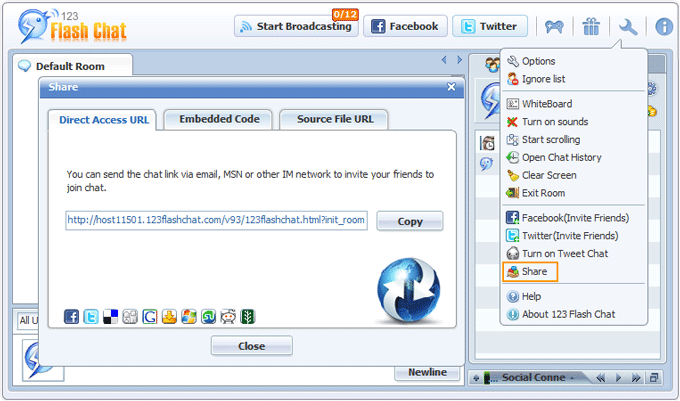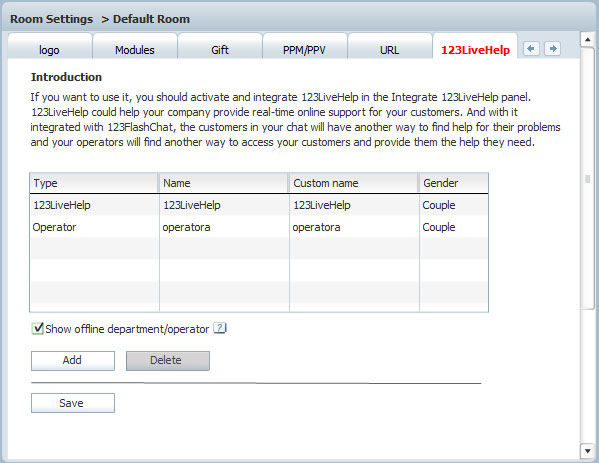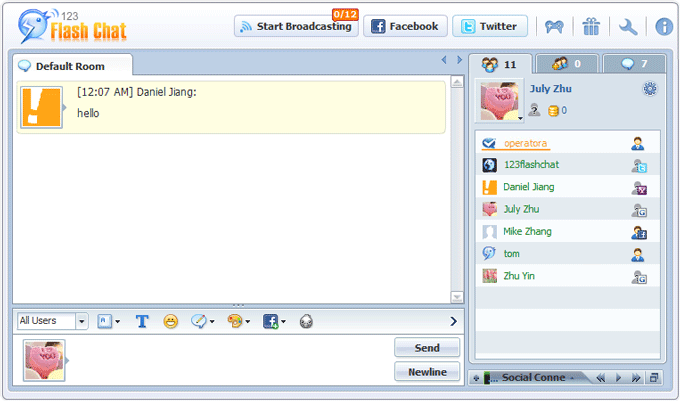|
User Manual
|
||||||||||||||||||||||||||||||||||||||
|
Add a RoomEdit Basic
Note: After finishing your choices, you can press Save button to save your settings, or Reset to set again.
Click Edit Media tab, the following window would open :
Check Enable music and video player in this room first and then press Add button , you can add the music and video with the media name entered in the left blank field and media URL in the right. Press Save button to complete this process. Checking Autoplay when users enter the room could make the room play music automatically when it is loaded. The support audio formats are mp3 and flv . A flash player playing mp3 file . 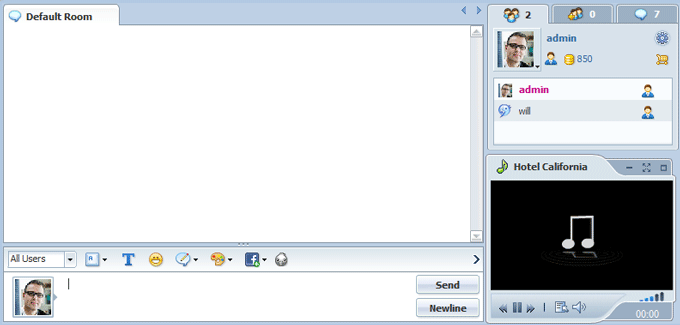 A flash player playing flv file.
The max button: A float window would open after clicking the max button.
You can resize the window to suit your need.
And full screen is also supported. Press Esc or "Exit Full Screen" button to exit full screen.
After re-clicking the button, the player would be withdrawn to its original position. The min button: You can hide the player by using the min button.
The playlist button:
You can select your favorite video/audio in the playlist. The mute button:
You can turn off the audio quickly by using mute button. The volume slider:
You can adjust the volume by moving volume slider.
Click Chat Bot tab, you will see the following window:
It can be used for site news or text advertisements. With Chat Bot, specific message(s) can be broadcast to specific rooms or all rooms at predefined intervals. Messages can be added, edited and removed from the list. There can be multiple messages for one room, or one message for all rooms. You can operate as follows: Click Enable Chatbot tab and then press Add, you can add message(s) you like to the blank listbox where the font size or shape can be edited by the buttons at the bottom. All the message(s) you have added can only be broadcasted by clicking Active button. You can also define the interval of message-broadcasting. After doing that, you can press Save to finish the whole process. 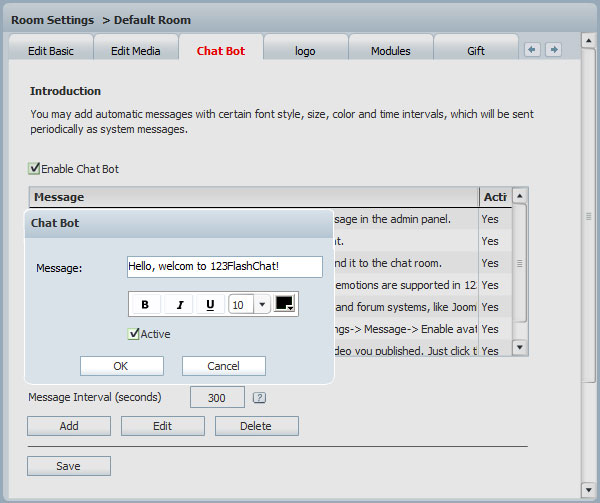
You can define the room logo here. Choose a logo from the eight room logos collection. And also there are two ways to custom the room logo: using a web image or uploading a local image.
Audio/Video
Here you can enable video/audio by checking the Enable video and Enable audio item.  Video Broadcasting:
Note: Please buy Video/Audio Module or Video Conference Module to activate A/V mode first. Whiteboard First you click the Modules tab, then you click the Whiteboard tab, you will see the following window:
In this optional chat module, you can use whiteboard to make drawing during chat and all other users in the same room can share the drawings or draw together with you.
You can enable the whiteboard by checking Enable Whiteboard module and click Save to finish the process. Live Show
To enable this function, first, you should go to: Module Settings->LiveShow Module. Then, in that panel, please click the "Enable" button to activate it. After that, you can make your settings here. Event Chat First, you click Modules, then your click Event Chat tab, you will see the following window:
Event Chat can be used for the chat that start and end at certain time, such as giving a lecture or an oral examination.
Set the particular time you want in the room and click Add to set a rule and then press Save button to complete this process.
Avatar Chat
In this optional chat module, text chat room can be transformed to avatar chat in which you can walk around to "meet people" and gossip with them. The scenes are: cafe, game room, hotel, park, and restaurant. To log in avatar chat 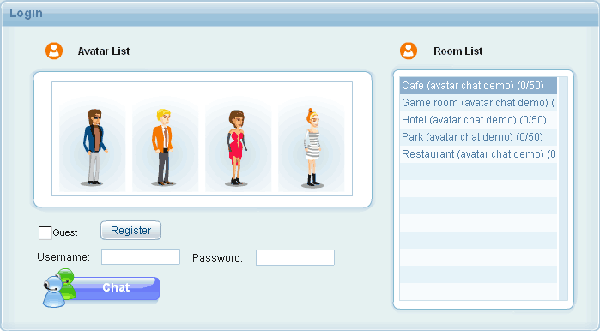
Select an avatar, fill in the required fields, select a room, click Chat, then you would be redirected to the room(let's take Cafe as an example): 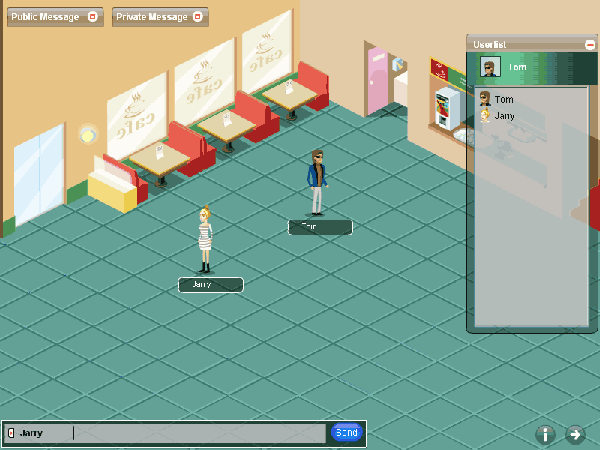 To walk around in the room To chat You can begin your chat by clicking the avatar or its username in the Userlist.
Enter your message in the chat input area, and click Send.
To view public and private message You can view public message and private message by clicking the corresponding window in the scene.
To quit avatar chat You can quit avatar chat by using quit button at the right-bottom of the scene. at the right-bottom of the scene. To get avatar chat listed in the complete chat room Clicking Get listed in the complete chat room and Save button, you can get avatar chat listed in the chat room list.
Gifts
Then in the chat room, the Send Gift button will show on the top right, and the chat users can click it to send gift to another user.
PPM/PPV
Enable PPM Mode
Enable PPM Video
You can see in the above example, both PPM Room and PPM Video are enabled. So if Tom wants to enter a PPM chat room which costs 100 credits each time but he has not enough credits in his balance, then he will have to buy credits first.
Then Tom bought 5000 credits. As he entering the room, 100 credits will be deducted because it's a PPM room. Then as he is watching july, the performer's video, he will pay 100 credits per minute because it's a PPM video. Either Tom's credits change, the video duration time or the price per minute are easy to find out.
Here you can set the direct access URL of the current room. Then your users in this room may share the chat room URL with his/her friends and they may click the URL to enter this room for chatting. While if you don't configure it, it doesn't matter. The chat end will generate the "Direct Access URL" automatically. To see the effect, you can view the following picture.
Click the "Modules" tab, the "Audio/Video", "Whiteboard", "Live Show", "Event Chat", "Avatar Chat" tabs will appear. Click each tab, a new panel will appear. What you can in those panels? Read the following document to get the answer.
This function is designed for you to connect 123 Flash Chat with 123 Live Help so that the user can ask the corresponding supporter to solve the relevant problem. To configure its settings, first, you should check the "Activate 123LiveHelp function" checkbox in the Integrate 123LiveHelp panel. How to integrate 123livehelp to your chat room? Click the 123LiveHelp dropdown list and select one item among 123LiveHelp, Department or operator. Then select his/her name and gender, his/her name will be shown in this room. For example, we select the "Department" and "couple" respectively, and enter Custom name "tony", then click the Add button. Those information will be displayed in the following form. Click the Save button to save your settings and check the "Show as offline" checkbox. When this guy is offline, his status will be shown in this room as offline. Without checking that checkbox, when he is offline, his status won't be shown there, looking the following picture.
Related links:
|